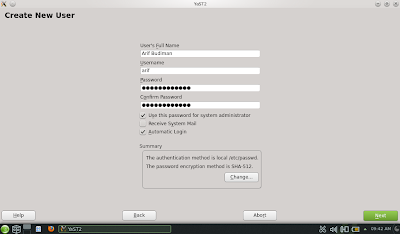Sebenarnya sudah lama Linux Mint 13 di rilis, tetapi saya membagikan tutorial cara instalasi Linux Mint 13 (Mate).
Seperti kebanyakan distro Linux lainnya, proses instalasi Linux Mint
juga tergolong mudah, bahkan menurut saya lebih mudah daripada
menginstall windows.
Linux Mint 13 ini sudah include codec multimedia, jadi setelah di install sobat dapat langsung memutar berbagai file-file audio maupun video. Linux Mint 13 juga sudah menyartakan beberapa aplikasi bawaan seperti GIMP buat edit gambar, Libreoffice buat pengganti ms office, VLC buat play multimedia, Movie Player, Document Viewer, kalkulator, gedit pengganti notepat, firefox buat browser, domain blocker, firewall, dan banyak lagi.
Biasanya semua driver komputer sobat sudah langsung dikenali dengan jadi sobat tidak perlu ribet untuk install driver lagi. Jika pun harus install driver juga mudah, buka saja pada menu Additional Driver, dan install.
Untuk download Linux Mint 13 ( LTS ) di sini http://www.linuxmint.com/release.php?id=18
Linux Mint 13 ini sudah include codec multimedia, jadi setelah di install sobat dapat langsung memutar berbagai file-file audio maupun video. Linux Mint 13 juga sudah menyartakan beberapa aplikasi bawaan seperti GIMP buat edit gambar, Libreoffice buat pengganti ms office, VLC buat play multimedia, Movie Player, Document Viewer, kalkulator, gedit pengganti notepat, firefox buat browser, domain blocker, firewall, dan banyak lagi.
Biasanya semua driver komputer sobat sudah langsung dikenali dengan jadi sobat tidak perlu ribet untuk install driver lagi. Jika pun harus install driver juga mudah, buka saja pada menu Additional Driver, dan install.
Untuk download Linux Mint 13 ( LTS ) di sini http://www.linuxmint.com/release.php?id=18
Berikut adalah cara instal Linux Mint 13 :
- Pilih Install LinuxMint
- Memilih bahasa

Memilih bahasa default system anda, kalau saya memilih bahasa inggris.
- Memeriksa persyaratan sebelum melalukan instalasi
Peringatan ke 2 tidak harus di
lakukan jika battery laptop anda mencukupi, sedangkan peringatan ke 3
tidak harus di lakukan. Lanjutkan dengan meng klik Continue.
- Memilih jenis instalasi

Disini saya memilih Opsi ke 3, karena saya akan dualboot dengan windows. Pilih Opsi ke 3, lalu klik Continue.
- Membuat Partisi root ( / )
Partisi root ini akan di gunakan sebagai file-file system.
Klik free space, lalu pilih Add.

Saya mengalokasikan ukuran partisi
root ( / ) sebesar 5 GB. Tipe partisi Primary, Format partisi Ext4, dan
mount point pada ( / ).
Selanjutnya adalah membuat partisi swap. Partisi swap ini sebenarnya bersifat opsional, jika RAM anda besar mungkin anda tidak perlu menggunakan partisi swap.

Jika sudah maka anda akan melihat tampilan berikut.

Pastikan device for boot loader installation, lokasi instalasi bootloader barada di /dev/sda. Jika sudah pilih Install Now.
- Memilih zona waktu

- Memilih Tipe keyboard
- Membuat user
Selanjutnya akan muncul slideshow
yang memberitahukan apa saja yang dapat di lakukan di linux mint 13 ini,
tunggu sampai instalasi selesai
- Install selasai.
Pilih Reboot Now.

Good luck ^_^